How to Set Up Student Reapply
With Student Reapply, admissions managers can give existing students both the candidate and student role at the same time. With both roles, existing students can proceed through the admissions process again as if they’re brand-new candidates.
Why is this important?
Schools that span multiple levels now have a mechanism for allowing their students to re-apply for their next level.
This tutorial focuses on setting up Student Reapply for use. To learn more about the feature, please visit our documentation here.
Core Settings
Admissions managers can find this feature from Reapply users located under Admissions, then Admissions management. If you prefer the process to be parent or student directed, your apply+ tile can also be used by either role to re-apply.
However, before getting Student Reapply set up and ready for use, a few settings need to be adjusted and configured inside of Core first.
-
Head to Core.
-
Next, head to Settings, followed by School information.
-
Finally, select School & grade levels to get started.
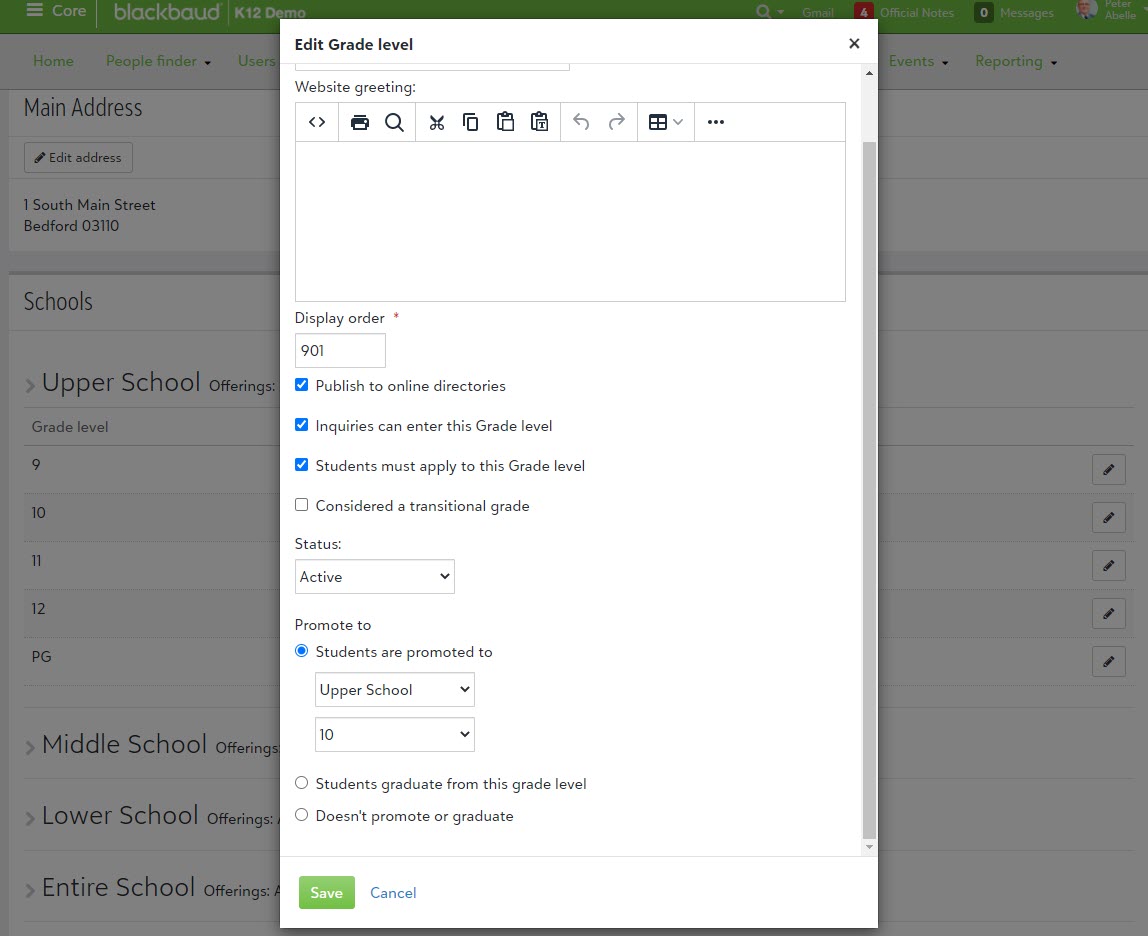
From here, you’ll want to select the
Next, make sure the grade the user wants to apply to has Students must apply to this Grade level enabled. This tells the system that students will need to apply to this
Note: This isn't retroactive so if a candidate or student already has built out enrollment rolls, they won't be removed for a reapply. While this isn't a big deal, a message will appear when a platform or admissions manage attempts to manually add them.
Admissions Setup
Now that the Core settings are in place, admissions managers in Enrollment management can reapply students from the Admissions management section under Admissions. This can also be done from the resource board as well.
Reapply Users
From the Admissions management Overview screen, select Reapply users. Select the student Role from the drop down, then the Reapply option. Filter your potential results under User criteria. This includes features like the Entering year,
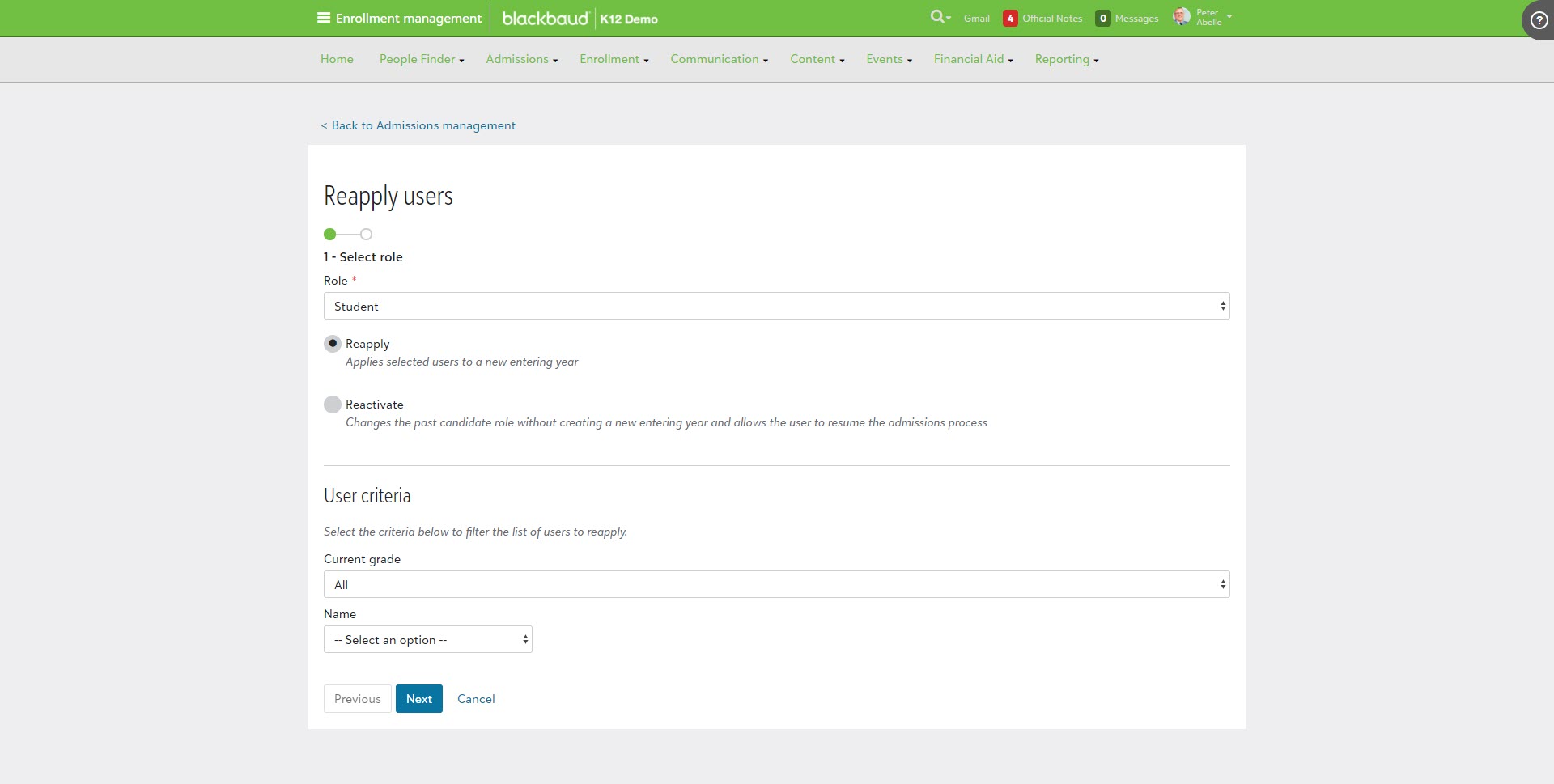
|
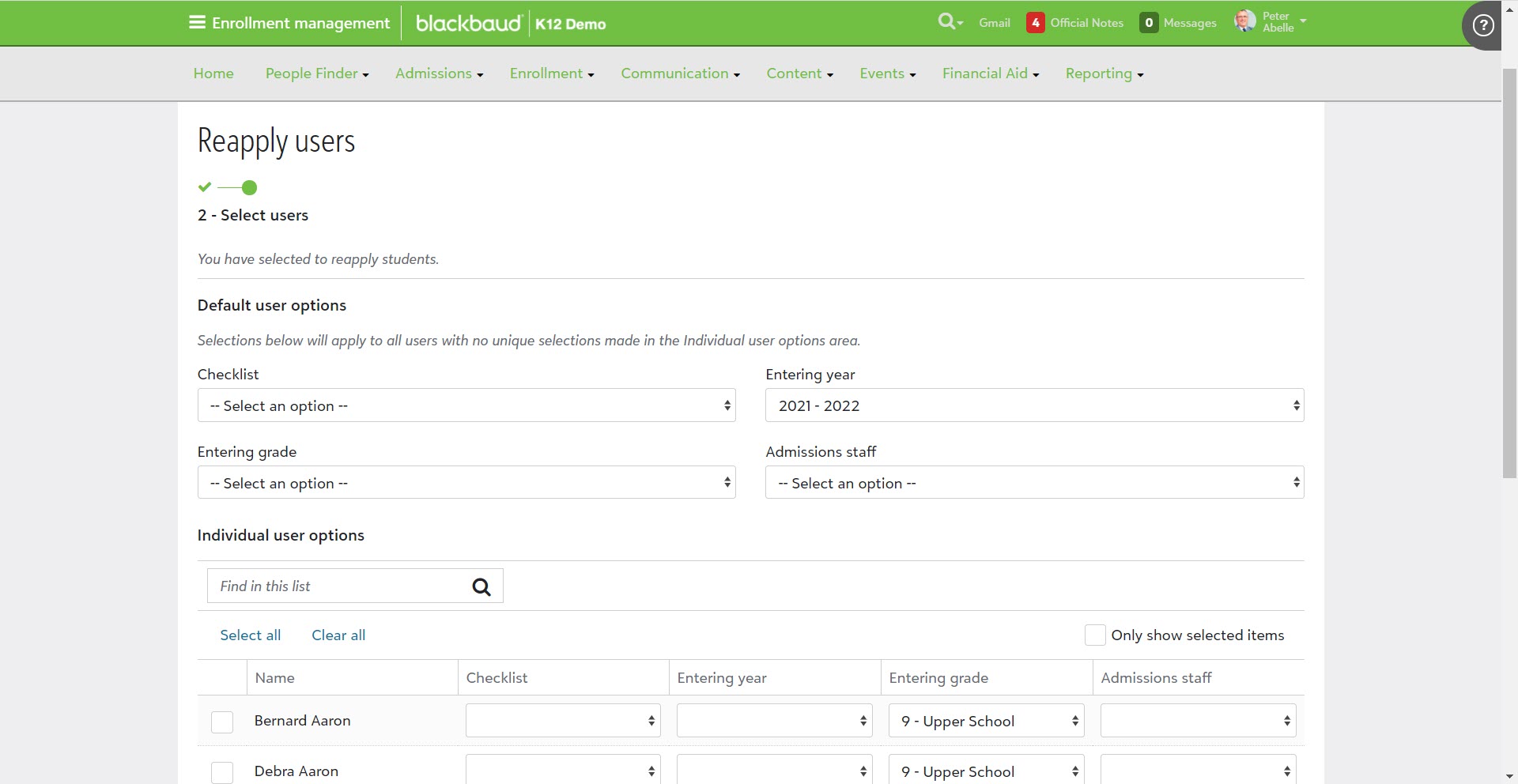
|
Parent View
Parents can then come in from the Resource Board to apply a new candidate or reapply a student. If reapply is selected, the student appears in a list and the following information will need to be selected.
-
Candidate Date of Birth
-
Candidate Entering Year
-
Candidate Entering Grade
Parents must then check that they are the Parent or Guardian of the child to proceed. They then select Begin to be automatically taken to the application with as much information prefilled as possible.
Note: If there's more than 1 application, the parent will be presented with the choice as normal.
From a faculty perspective, the Student reapply flag will be shown under the record to help staff select the correct application. This also extends to various other places such as reporting, so a reapply individual won't show up twice considering their dual role.