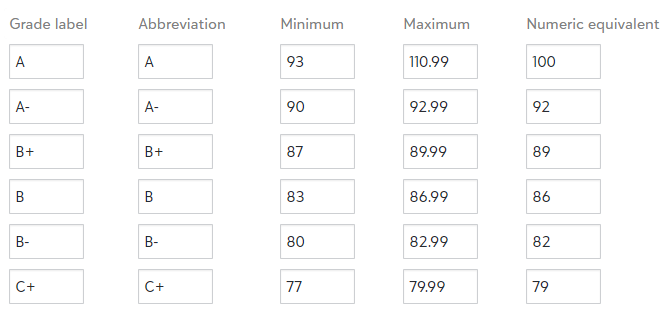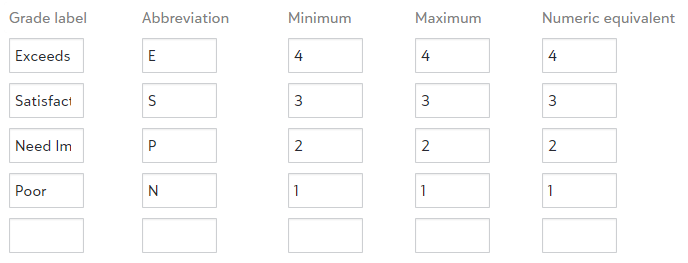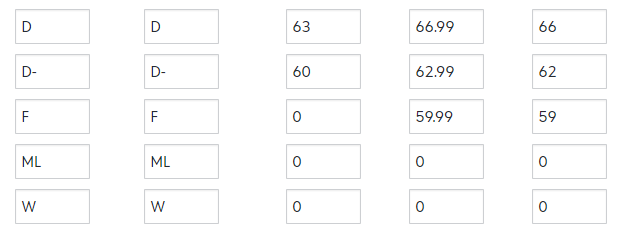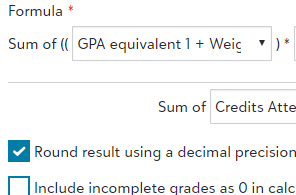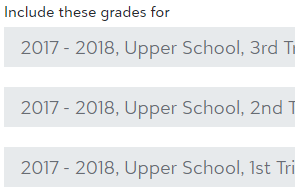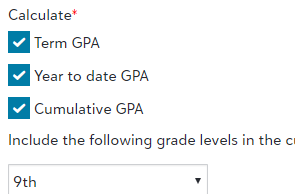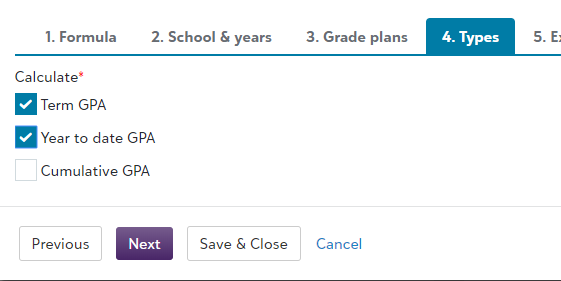Grading Set-up for Managers
Throughout this guide, you will explore the steps required to prepare grades for an upcoming school year. The guide will lightly explore each step in preferred order and rely on existing documentation to elaborate upon each step.
Schools may not follow every single step in this guide as stringently as others depending on their grading structures. For example, if a school does not use numeric, percent-based grades, and instead opts for more a skill-focused system, then they will need only part of this guide. It is still suggested you read through each piece in a linear manner to ensure the relationship between each area is understood.
Upon this guide's completion, the user should be equipped to establish grades and confidently make decisions regarding that process going forward.
Note: Always work alongside your Blackbaud Software Consultant before making drastic changes to your school's grading setup if you are unsure of the results.
Establishing a Grading Foundation
Academics > Grades > Grading setup > Grade translations
Grade Translations
Grade Translations are your grades (A+, B+, C, D, etc) and the criteria associated with each grade for use in GPA calculations.
If your school does not use GPA calculations or a numeric grading schema, then Grade Translations can be used to describe skills (Exemplary, Satisfactory, Improving, etc).
Courses rely on Grade Translations to determine what grade options are available and what those grade options equate to.
Grade Translations are tied to Grade Categories and allow grading managers to determine whether a teacher records a raw score or sees a Grade label. They also determine whether the raw score or grade label will appear on the report card or transcripts.
Grade Translations are largely comprised of the following parts:
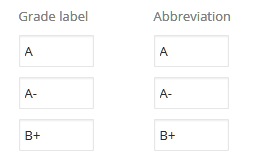
Grade Labels are used to associate grade values with a recognizable term. Grade Labels or Abbreviations can appear on report cards and transcripts in place of a numeric grade. |
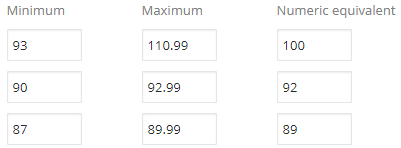
When a student's grade average for a course falls between a specified range, then they can be awarded the respective grade. Otherwise, a teacher will be able to select the Grade Label. |
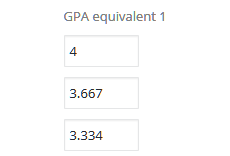
When a respective grade is awarded, both GPA Equivalent values can be used in a GPA calculation formula. |
Standard Translations
|
Standard Grade Translations are used to define the scores achieved by your students for use in GPA calculations, whether credit is awarded, and visually represent them on report cards and transcripts. If your school offers courses that require different grading scales (Honors, AP), then you only need one Grade Translation table if the GPA Equivalent trend is consistent between grades. If your school weighs certain classes when calculating the GPA, the weight can either be applied at the course level if it's consistent across the board (I.e. AP classes get a GPA bump of 1 point and honors classes get a bump of .5 points) or at the translation level if it is not consistent (I.e. AP classes get a bump of 1.0 as long as a student earns a C or above). In the latter scenario, create a Grade Translation for each scaling difference. |
|
Assessment Translations
|
|
Grade Translations apply to non-numeric grades and accommodate for skill-focused grading needs typical of Lower or Elementary school levels. Grade Labels, in this instance, are phrases that can be associated with skills to define student performance. Create an Assessment Grade Translation table for each unique instance of grading requirements. If different Assessment courses require different sets of Grade Labels to describe the grade, then create a Grade Translation table for each instance. |
Alternate Grades
|
There may be instances where a student withdraws from a course and is unable to complete it. In these instances, your school may deem it inappropriate to assign a grade point calculation value to a grade. Add Alternate Grades to existing Standard or Assessment-focused Grade Translation tables. By doing so, a teacher will be able to easily select W (for Withdraw) or ML (for Medical Leave) when recording grades. Note: Alternate Grades are best used if teachers record letter grades and display letter grades on report cards. |
|
Tip: Read more about Grade Translations
Grade Categories
Academics > Grades > Grading setup > Grade categories
Grade Categories are used to determine how your Grade Translations appear on report cards. In addition, they allow teachers to add comments onto a progress report or report card.
Grade Categories are linked to courses through Grade Plans, and thus the Grade Plan Group containing the Grade Plan.
Create a Grade Category for each Grade Translation table. There should be a 1:1 relationship between Grade Translation tables and Grade Categories.
For Grades
|
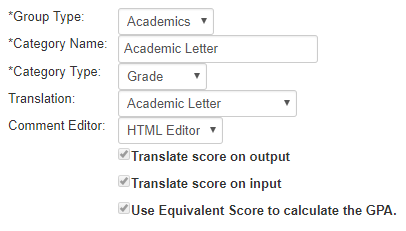
|
For Comments
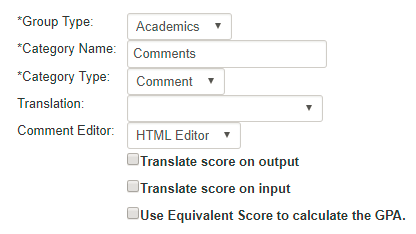
|
Grade Categories can be used to collect comments from teachers. Comments can appear on report cards. Comment Grade Categories do not need a translation table associated with them. Create one Grade Category called Comments if you record comments; the Comments Grade Category can be used across multiple Grade Plans. Note: If your teachers copy and paste comments, then ensure Plaintext is selected for Comment Editor. Tip: Read more about Grade Categories |
Transcript Categories
Academics > Grades > Transcripts setup > Transcript categories
|
Transcript Categories allow you to take courses grouped by a common factor, and then use those categories to determine how they are arranged on a transcript. Visual Arts, World Languages, English, History, and so forth, are examples of categories you will place courses in. Transcript Categories also allows for credit calculation for a certain subject (ex. how many English credits does a student have?). 9 total categories can fit on a transcript. Create a Transcript Category for each course category. Transcript Categories will also determine the order in which courses appear on transcripts, and on hybrid and standard report cards. Tip: Read more about Transcript Categories |
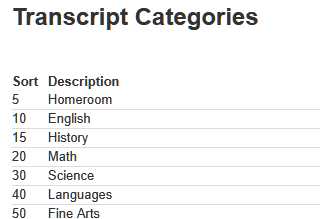
|
Assessment Set-Up
Assessment Grading Periods
Academics > Grades > Grading setup > Assessment grading periods
|
The Assessment Grading Period is the link between the grades you record in courses and the report card itself. When creating an Assessment Report Card, you will specify an Assessment Grading Period to draw data from. Create an Assessment Grading Period for each instance during the semester where Assessment report cards are issued; if you issue Assessment Report Cards once a quarter, and you have four quarters in a school year, then create four Assessment Grading Periods. |
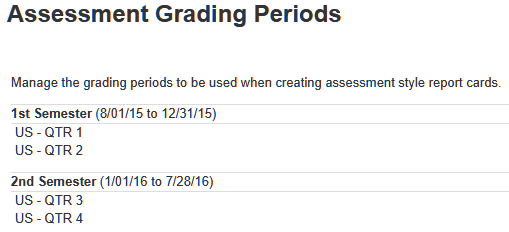
|
However, if you have Assessment Report Cards with different header and footer text (for example, if Grade 1 and Grade 2 use different Grade Translations, resulting in different headers), then you will need an Assessment Grading Period for each instance.
Additionally, if your school wants to include Q1 grades, but not Q1 comments on their Q2 report cards, then they would need to create both a Q1 and Q1 comment Assessment Grading Period.
Assessment Report Cards contrast with Standard Report Cards in that they are used to display skill-focused grades, and not numeric-focused grades.
Assessment Grading Periods are tied to Grade Plans, which are explored in a later step. Grade Plans allow you to determine the periods when grades are recorded and the specific grades you are capturing.
Tip: Read more about Assessment Grading Periods
Assessment Skills
Academics > Grades > Grading setup > Assessment skills
Assessment Skills are qualitative methods of assessing a student. Each Assessment Skill is a phrase to describe an area of potential growth.
Consider the following examples of Assessment Skills:
Social Skills
|
Literature Skills
|
Fitness Skills
|
Assessment Skills can be used on multiple Grade Plans; Settings > Assessment Skills is a master list of all of the skills for all grade plans at the school (regardless of school level/grade).
Create Assessment Skills to describe every skill-based metric required from your courses.
Tip: Read more about Assessment Skills
Setting up Your School Year
Now we need to set up the periods throughout your school year where grading takes place. By this point you must consider the following organizational questions:
-
How many times per year do teachers grade?
-
During each grading period, will I need progress reports? A report card?
-
At what point in the semester will grades be used to award credit?
-
What types of information should I be collecting for each grading period? Do I collect only grades, or do I want teacher comments, too?
These questions are explored across the following areas:
Grade Plan Groups
Grade Plan Groups are used to link courses with grade plans. A Grade Plan Group can contain several grade plans. Grade Plan Groups must either be defined as standard (typically used for letter/effort grades and comments) or assessment (typically used for skill-based grading and comments). Each class can be attached to one standard grade plan and one assessment grade plan if your school uses a hybrid report card. Create Grade Plan Groups based on the needs of courses. For example, if a set of courses require a different grading scale than a standard set (ex. AP/Honors), you would need to create Grade Plan Groups to accommodate for each course type. |
Grade Plans
Grade Plans are the periods during a school year where grading takes place. They are effectively time-sensitive buckets that teachers drop grades into. Create a Grade Plan for each period when you want teachers to record grades specific to a term. Examples of grading periods could be Q1 Report Card, Q1 Progress Report, Tri 2 Report Card, and so forth. |
Grade Plan Grades
Grade Plan Grades are what you allow teachers to record for that period, whether that be a comment or a standard grade. If Grade Plans are akin to buckets, then Grade Plan Grades are the contents of those buckets. Grade Plan Grades are linked to your Grade Categories and, therefore, your Grade Translations, are added to report cards and transcripts. |
Grade Plan Groups: Assessment vs Standard
Academics > Grades > Grading setup > Grade plan groups
There are two categories of Grade Plan Groups: Assessment and Standard. Each type has a different purpose for associating a different set of information with a course. Grade Plan Groups are unique to School Level; you cannot associate a Middle School Grade Plan Group with Upper School courses.
StandardUsed to associate letter, numeric-based grades with a course. Only Standard Grade Plan Groups will contribute to GPA calculation. Linked with standard, AP, and honors courses. |
AssessmentUsed to associate Assessment Skills (i.e. Working with others) with Grade Translations. Does not contribute to GPA calculation. Linked, often, with Lower School courses. |
Creating Grade Plan Groups (Standard)
|
Create a Grade Plan Group for each instance where a course requires unique grading parameters. For example, if all your Upper School courses use the same Grade Translation table for determining letter grades, then create one Grade Plan Group.
|
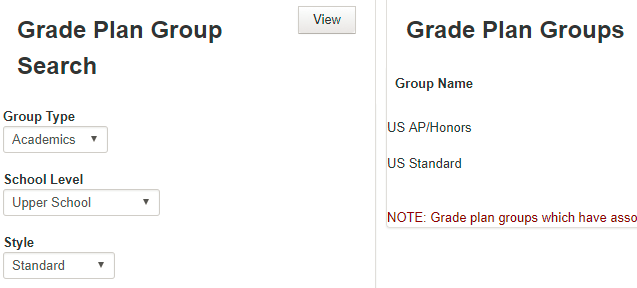
|
For example, if you offered Honors and Standard courses, and each of those course types use a different Grade Translation table, and are segmented into Multi-term and Single-term courses, then you would need 4 Standard Grade Plan Groups: Single-term Honors, Single-Term Standard, Multi-term Honors, Multi-term Standard.
Tip: Read More about Grade Plan Groups
Creating Grade Plan Groups (Assessment)
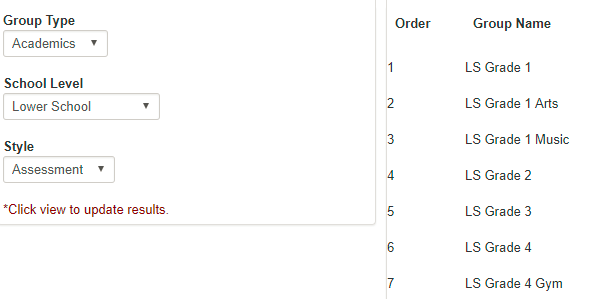
|
Create a Grade Plan Group for each instance where a course requires unique grading parameters.
Tip: Read More about Grade Plan Groups |
Grade Plans: Your Grading Periods
Academics > Grades > Grading setup > School year setup
|
Create a Grade Plan for each period when grading occurs. For example, assume you have two semesters throughout your school year. During those two semesters, you may have four quarters. Within those four quarters, you may record grades for a progress report and then a report card. To follow the above example, we would need 8 Grade Plans added to the Grade Plan Group where grades are collected. The Grade Plans for Semester Term 1 and 2 can be created to calculate the End of Term grade, which is the appropriation of credits and the calculation of GPAs based on grades within that term. Tip: Read More about Grade Plans |
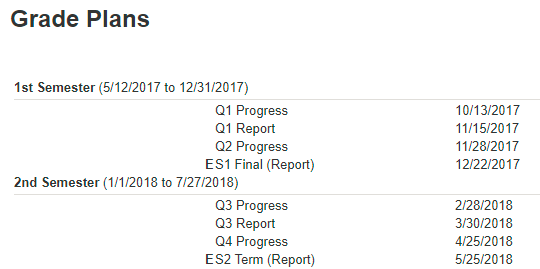
|
Grade Plan Grades: The Information You Collect
Academics > Grades > Grading setup > Grade plan grades
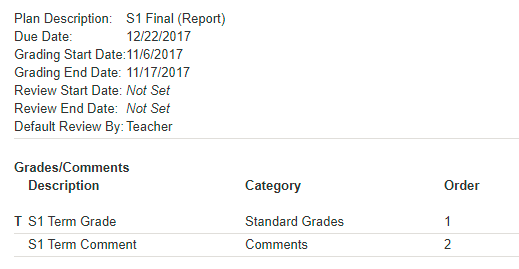
|
Grade Plan Grades are the links to the Grade Categories/Translation you created. Grade Plan Grades are what teachers record – both grades and comments. Grade Plan Grades are tied back to the Grade Categories created earlier in the setup. Grade Plan Grades are added directly into Grade Plans; The Grade Plan determines when a teacher has access to recording grades, and the Grade Plan Grade determines what exactly is being recorded. Tip: Read More about Grade Plan Grades |
Grade Plan Grade Formulas
|
Grade Plan Grades can pull from other Grade Plan Grades when calculating a grade. For example, if a teacher records a numeric final exam grade in the Grade Plan, that grade can be factored into the final grade calculation. Additionally, Grade Plan Grades can draw from the Grade Book Cumulative of each course. This allows teachers to neatly and uniformly apply grades based on a formula determined by the Grading Manager. Tip: Read More about Grade Plan Formulas |
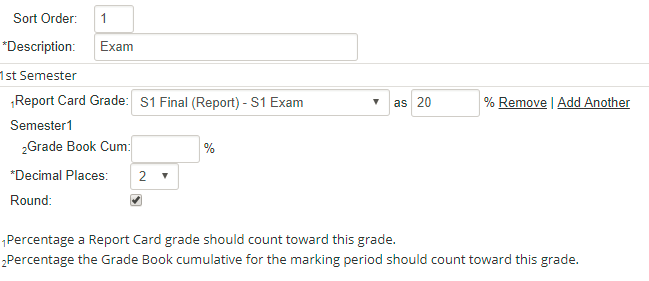
|
For example, if final exams count as 20% of the semester grade, you can add the final exam as a numeric Grade Plan Grade and create a formula which pulls 80% from the gradebook cumulative and 20% from the exam grade. If some teachers do not give a final exam, you can make the exam grade optional in the Grade Plan and the formula will ignore the grade if it is blank – leaving 100% of the semester grade pulling from the gradebook. If some departments or teachers use different formulas when calculating the semester exam you can add multiple formulas to account for those differences. You might end up with a formula that factors in the exam grade as 15% or 25%. If you do not enter a formula teachers will be able to create their own formulas; they cannot do this if a formula has been created by the Grading Manager.
End of Term and Final Grades
Grade Plan Grades can either be marked as End of Term or Final in Grade Plans that have End of Term enabled. All schools will use Term Grades if credit is awarded.
For schools that record Final Grades:
-
Single term courses credits are calculated using term grades.
-
Multi-term courses credits are calculated using term grades.
-
The credit for term grades can be used to calculate a GPA using the final grade instead of term grades.
-
Credits will not display on a transcript until the Final grade is recorded
For schools that do not record Final Grades, the End of Term grade is still when both single and multi-term courses calculate and award credits.
Assessment Skills
|
Assessment Skills are what Assessment Grade Plans rely on to determine what skills are associated with courses. They are structured in the same manner as Grade Plan Grades in that they rely on Grade Categories to determine what grading scale is associated with each skill, and that Comment Grade Categories are also required to add comments. |
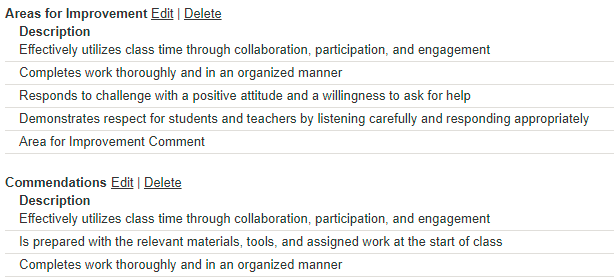
|
However, when you add an Assessment Skill to a Grade Plan, you assign it to a category; an assessment category contains a similar set of skills for organization purposes when recording grades and when added to report cards. If you create report cards that draw from two grade plans - effectively two grading periods - then the Sort Order of each skill determines how they will appear on the report card.
You can add an Assessment Category for comments and allow teachers to record comments for the marking period. Add a Comment Grade Category to each Assessment Skill group as needed.
Tip: Learn More about Assessment Skills
GPA, Ranks, and Academic Performance
Creating Grade Averages
Academics > Grades > Grading setup > Calculations > Grade averages
Creating GPAs is a multistep process.
Think of the process as revolving around these three components:
|
Create Your GPA Formulas
A formula is an equation used to calculate grade point averages. The formula draws data from several different areas to perform this calculation. |
Pull From Grade Plans
Courses that are placed within the Grade Plans that you associate your GPA calculation with will follow that formula. |
Determine GPA Types
Select which GPAs you wish to calculate for. These options can appear on report cards and transcripts. |
Note: A formula can be reused each academic year; this is accomplished by associating the new school year's Grade Plans in the formula.
Step #1: FormulaThe Formula is the equation used to calculate students' grade point averages. Create a formula that follows your criteria for calculating grade averages, noting the following:
Create as many formulas match your school's precise needs, such as having them for Quarters, Mid-Year Cumulative, Final GPAs, and so forth. You may also need separate formulas for weighted and unweighted calculations, and term and final. Additional formulas might be needed for academic performance and honor rolls. |
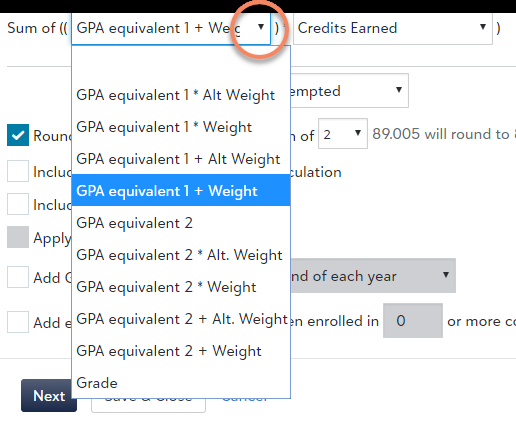
|
Step #2: School YearsSelect the School Years you want to include in the GPA calculation. If you want final transfer grades to be included, check the include transfer grades checkbox. |
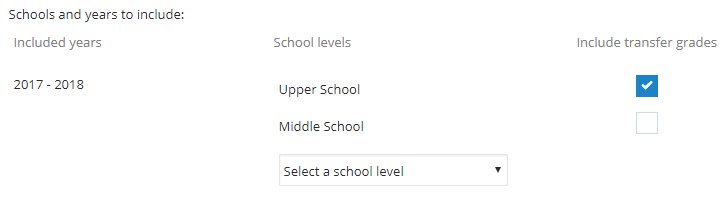
|
Step 3#: Grade PlansIf your Grade Plan Groups are not differentiated by term (for example, multi-term and single-term Grade Plan Groups), then simply select the Grade Plan to be used in determining the GPA for both the Multi-term courses and single-term courses columns. If you'd like to include term transfer grades check the box for Include term transfer grades. |
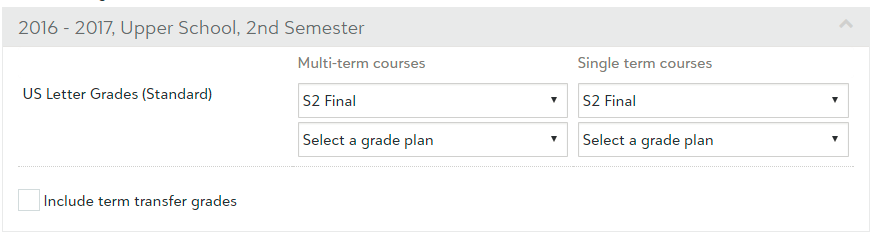
|
|
If you follow a Final Grade setup and have courses that are segmented into Multi-term and Single-term Grade Plan Groups, then you must ensure that you only select a Grade Plan within the corresponding column. For example, in the row containing your Multi-term Grade Plan Group, under the Multi-term courses column, select the Grade Plan that contains your Final Grades. Repeat the same steps, but for your Single-term Grade Plan Group next. Tip: Read More about GPA Calculation Formulas |
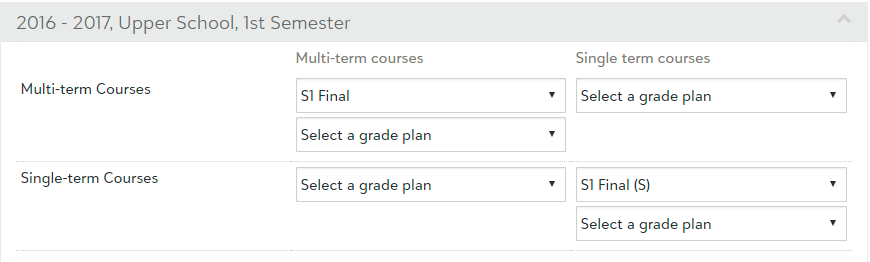
|
Step #5: Excluded CoursesExcluded Courses are courses that are not included in GPA calculations. Study halls and Homerooms, for example, may fit into this category. Courses do not need to be excluded if they are not in a Grade Plan selected in the previous step. |
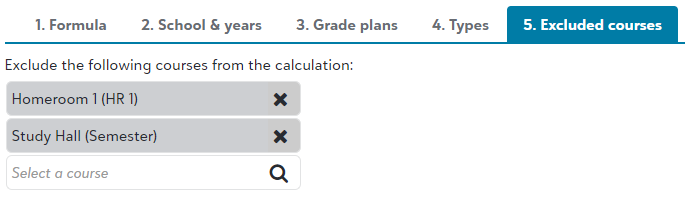
|
Ranks & Academic Performance
Ranks
Academics > Grades > Grading setup > Calculations > Rank
Ranks & Academic Performance rely on the formulas that you have established to determine how students rank against one another and if a student is deserving of additional accolades due to excellent performance.
Note: Ranks can appear on transcripts, and Academic Performance (ex. Honor Roll) can appear on report cards and transcripts.
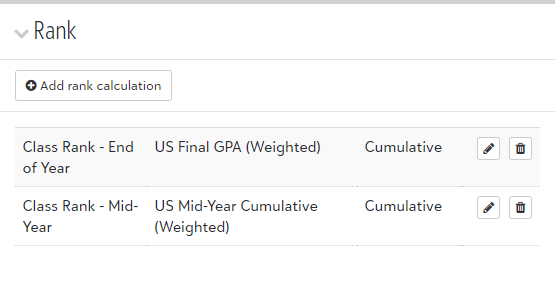
|
Ranks use either the Cumulative, Term, or the Year to Date value calculated using a specified GPA calculation formula to display information on a transcript. Final grade schools need different grade average formulas for mid-year vs end-of-year, often because the Semester 1 grade for year-long courses should be counted in the cumulative grade at the mid-year, but only the final at the end-of-the-year.
|
Academic Performance
Academics > Grades > Grading setup > Calculations > Academic performance
Step #1:Academic Performance can be used to compare students' grade averages against a metric you define. The outcome can range anywhere from a list of Probation-ranked students to assessing Honor Roll worthiness. You can associate similar Academic Performance measurements with one another. For example, President's List and Honor Roll can be subcategories within the same category, because they similarly reward success. The priority will determine which Academic Performance measurement is used if a student meets more than one requirement. In this example, a student would receive the Principal’s List designation if they met that requirement because of its higher priority. |
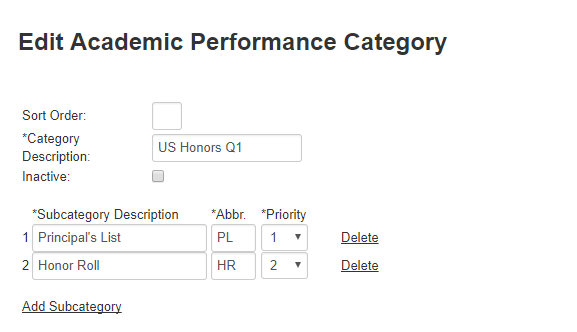
|
Step #2:Each subcategory must be assigned a means for comparing the GPA with a standard. Select the threshold that should be reached by the student to achieve the academic performance designation. In this example, Principal's List is set to a higher threshold requirement. If a student meets that threshold, and because Principal's list has the higher priority, the student will appear on the Principal's List and not the Honor Roll. |
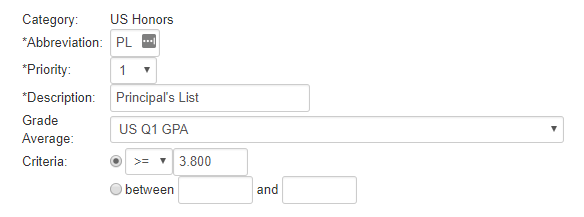
|
Tip: Read More about Academic Performance
Linking Courses to Grades
Academics > Scheduling > Requests and schedules > Departments & courses > Edit courses > Grading
Linking courses involves associating the Grade Plan Group containing your School Year Setup with a course. Once a course is linked to a Grade Plan Group, teachers will be able to record what has been specified in the Grade Plan that is currently active.
Step 1: Link Grade Plan GroupBegin by selecting the Grade Plan Group that contains the Grade Plans, and therefore Grade Plan Grades, that are specific to this course. You can associate a course with one Standard and one Assessment Grade Plan Group, allowing for two unique report card representations of performance. |
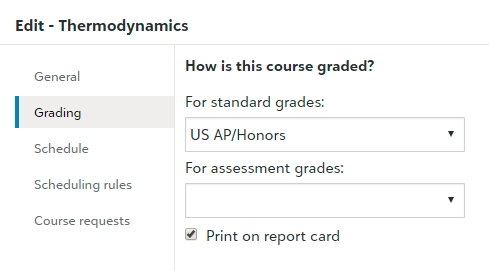
|
Step 2: Credit WorthDetermine how many credits should be awarded for completion of a course. If a course is year-long, and therefore spans more than one term, toggle Specify Credit Awarded per Term to award partial credit only if a different credit amount should be awarded each term. Credits must be specified every year in the Offer Courses task. |
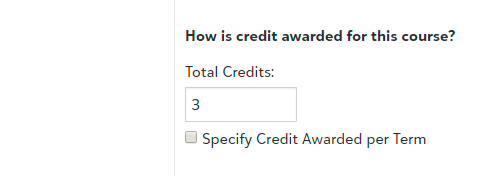
|
Step 3: GPA Weight DeterminationWeight influences GPA calculation. If you offer AP/Honors courses that are graded on the same scale as standard courses (4.0, for example), then give standard courses a weight of 1 and AP/Honors an appropriate bump. For example, students might get a .5 bump for AP courses, and a .3 for honors; this can be stored in the GPA Weight/Alt Weight fields in the Course. |
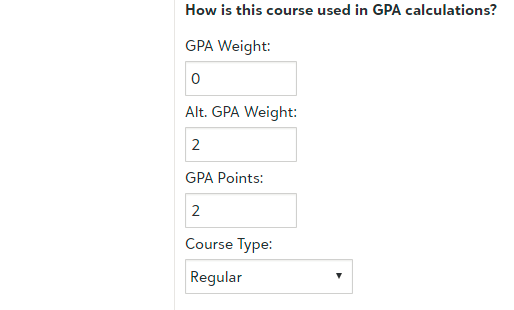
|
Step 4: Transcript OrganizationEnter an Abbreviation if the Abbreviation of the course should take place of the course name on the transcript. Enter the Transcript Category to determine how the course is organized on the transcript. Note: An Abbreviation is best used if the course title is too long and does not appear on transcripts fully. |
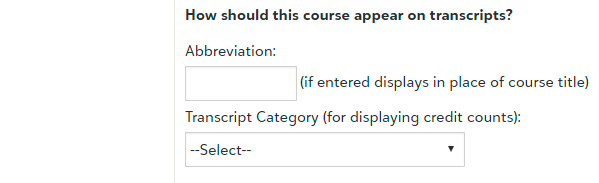
|
Tip: Read More about Course Grade Settings
Report Cards
Academics > Grades > Report card setup
Report Cards illustrate the grades submitted by teachers during a respective grading period.
The process for working with report cards and transcripts is represented across two steps:
Build the report card template
Report Card Builder allows you to put grade, attendance, GPA information, and more on a report card that can be communicated to students, parents, and faculty. |
Generate report cards
Once you have created a report card template, you can either generate a report card from a student's profile in Academics or generate them in bulk from Report card setup. Report cards and transcripts are viewable online by parents, teachers, students, and administrators. |
Tip: Read more about Report Cards