Get Started With Treasury
Note: This version of Treasury is currently in Limited Availability (LA) for some of our customers. Throughout LA, create a Customer Support case to send your feedback to the Treasury LA team so we can monitor it as we prepare for general availability.
This tutorial reviews how to determine permissions and settings for Treasury and how to add deposits and miscellaneous (misc) payments. You'll also navigate the entire feature area and learn how to:
-
Submit deposits for approval.
-
Review and approve deposits, if you have rights.
-
Post deposits, if you have rights.
Note: Misc payments replace Cash Receipts in the database view, so you no longer have access to them. Also, Bank accounts, Credit card accounts, and Treasury reports are not impacted by these changes.
Review and set permissions
Control panel> Security > Roles tab
Before you begin working in Treasury, review and set permissions for users who can add and edit deposits and misc payments. You also need to determine who can approve and post deposits.
From Security, select the Roles tab. Under Cash receipts roles, review your existing roles to make sure they're set correctly or select Create role to add a new one.
Note: The Cash receipts role will be renamed in a future release.
Tip: A role combines tasks and permissions to determine a user's level of access in Treasury. For more information, see Role-based Security.
The permissions for deposits and misc payments displays under Records permissions.
-
Add and edit deposits — In the Deposits row, select the Edit checkbox.
-
Add and edit misc payments — In the Payments row, select the Add and Edit checkboxes.
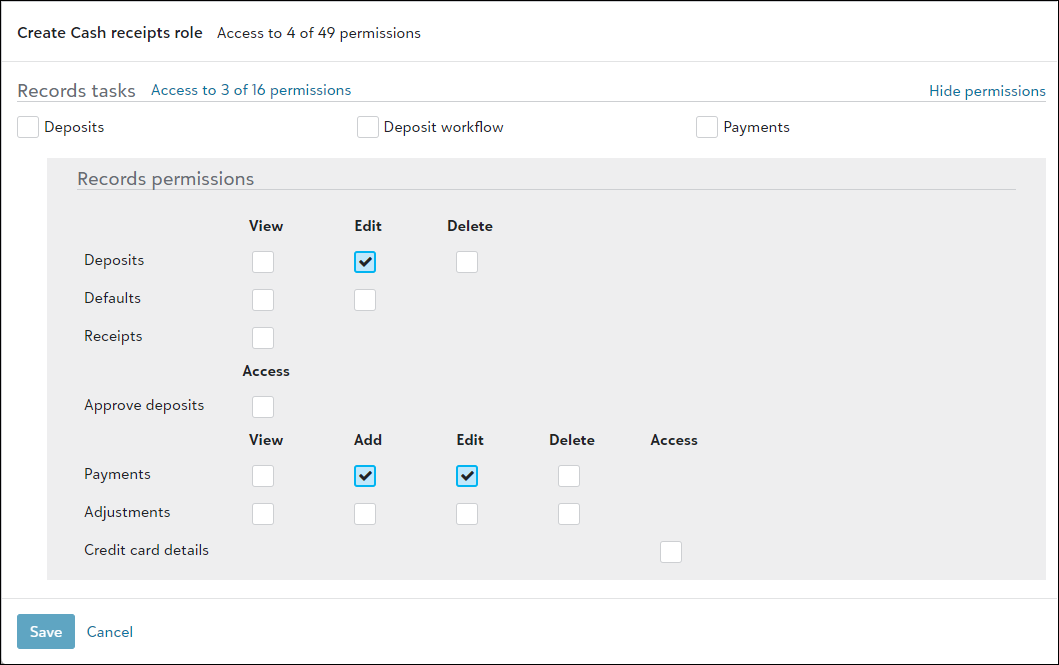
Under Records tasks, select Deposit workflow. This automatically selects the Access checkbox for Approve deposits under Records permissions.
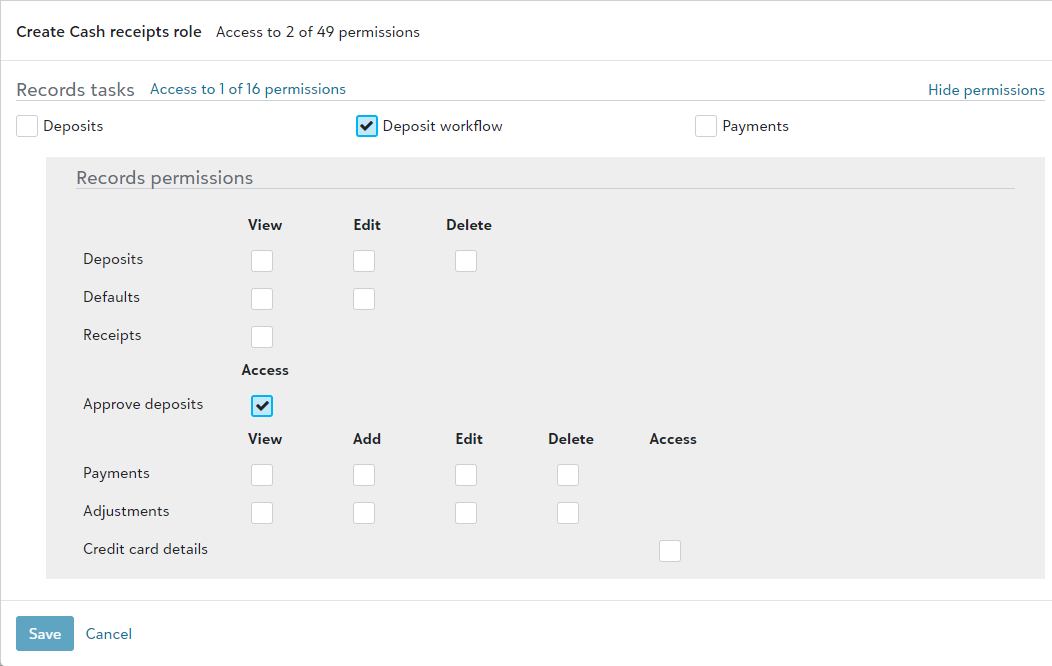
The post permission displays under Administrator tasks. In the Post row, select Access.
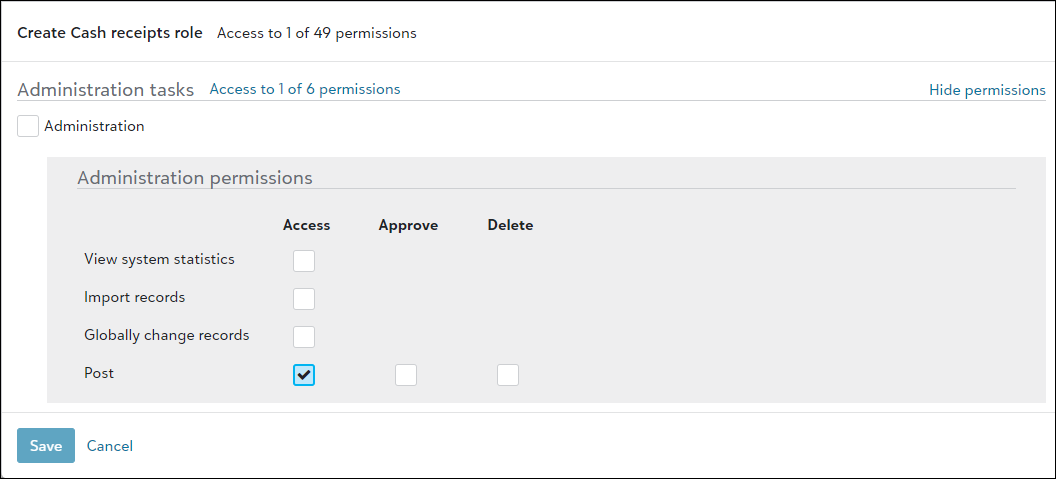
Establish settings
Treasury> Related links > Settings
To increase speed and data entry efficiency, establish settings for deposits and misc payments. For example, you can use a business rule to hide the "Do not post" option from the Post status field on a deposit. This ensures all users (with the Post permission) can post all deposits and their payments.
Also, review table entries and custom fields to make sure you're tracking all data that's unique and important to your organization. If necessary, add new table entries and custom fields or archive old ones.
Warning: Table entries and custom fields moved to this area of Settings in Treasury. You no longer manage them from their previous locations in the database view or the web view.
Needs attention
Review the items under Needs attention to complete tasks that need to be addressed.
-
Update deposits — Displays the deposits that haven't changed in 10 or more days. You can view the record for each deposit and make any necessary changes. For example, you can approve pending deposits if you have permission to approve them.
-
Approve pending deposits — If you have the Approve deposits permission, this displays pending deposits that are waiting for approval.
Add deposits
Treasury> New deposit
After saving a new deposit, you can do the following.
-
View the deposit's status. For more information, see Deposits.
-
Add new misc payments.
-
Import payments (from a new or open deposit).
-
Add new attachments, such as a scan of the deposit slip. For more information, see Attachments.
-
View info that compares the deposit's projected and actual amount and count.
-
Submit them for approval.
-
Approve them (if you have the Approve deposits permission).
Tip: To minimize time adding new misc payments for the deposit, enter payment defaults to appear for each new payment. You can change these settings for a payment before posting the deposit.
When accessing new or open deposits from Treasury, you can import and create new payment records using a .csv, .xls, or .xlsx file. If needed, download initial templates, then add payment details and upload.
Review each payment and double-check that categories and payment methods are accurate. Your import file must use valid categories which allow you to default distributions for new payments. Categories must use valid distribution sets to ensure a successful import. Also note that supported payment methods include Cash, Check, Credit card, EFT, Cashier's check, COD, or Other. Check payments must include check numbers or reference numbers.
After reviewing, select Import.
Add categories for misc payments
Treasury> Related links > Categories
Use categories to group the revenue sources for misc payments. For example, you host a car wash each spring and fall. To group their misc payments together, add a "Car Wash" category. Later, use lists to analyze your efforts and improve future car wash events.
After you save a category, return to the list of categories and add default distributions for misc payments. From the list of categories, select the one you need under Name. On the Distributions tab, select Add distribution.
Tip: Default distributions streamline the data entry process for new misc payments and improve consistency when adding distributions. For more details, see Misc Payment Category Distributions.
Add misc payments
Treasury> New misc payment
Use misc payments to track revenue you receive that isn't paid by contacts or clients (in Receivables). For example, add misc payments for income from a car wash, bake sale, or parking fees. For each of these, you're tracking the revenue source; not from an individual contact or organization.
When you add a misc payment, make sure to enter what the payment is from and select a category so you can group payments together and analyze them using lists to improve and increase future revenue totals and counts.
Tip: Adding a new misc payment is extremely quick if you entered misc payment defaults on the deposit and distribution defaults on the category.
Submit deposit for approval
When you're ready to submit a deposit for approval by someone at your organization, open the deposit and select Submit for approval. The deposit's status changes to Pending approval.
Tip: You can't add or edit payments for a deposit with a Pending approval status. However, you can update summary info such as the bank account and clear date. You can also include attachments.
Approve deposit
-
To approve all deposits pending approval, select Approve pending deposits under Needs attention.
-
From the list, select a pending deposit and then review its Summary and Worksheet details.
To edit those details or add a misc payment, select View deposit.
-
When you're done, select Approve deposit. The deposit's status changes to Approved, and you can begin reviewing the next pending deposit for approval.
Note: To view and approve pending deposits, you must have Access rights to the Approve deposits permission.
Warning: You can't post payments to the general ledger for a deposit until the deposit is approved by another user and the deposit status is Approved.
Post payments for a deposit
After the deposit is approved, you can post the payments for it.
-
Go to General ledger, Post subledgers.
-
Under Post subledgers, select Post.
-
Select the Cash receipts subledger.
For more information, see Post Subledgers.
Note: The "Cash receipts" subledger will be renamed in a future release.
Note: To view and approve pending deposits, you must have Access rights to the Approve deposits permission.