Create a donation page
You can create user friendly, mobile optimized Donation Pages within Guided Fundraising to incorporate into your multi-channel campaigns. You can use Donation Pages to provide your donors with personalized pledge fulfillment links, can incorporate Donation Pages as a part of your email outreach, and can use them as your primary online giving form. You can create multiple different Donation Pages within Guided Fundraising for different areas of your organization.
Create a new donation page
To create a new Donation Page, navigate to the Donation Pages section and select Create Donation Page. Create a Name and URL for your page to get started.
-
Name Your Page: This name is only for organizational purposes, so that you know what this page is for. Donors will not see this name.
-
Make a URL: The URL is the link donors will use to get to your page. The URL is made up of the following: https://give.gf.blackbaud.com/[your-organization]/[page]. When creating a new page, you are asked to provide the "page" portion of the URL. If you wish to change the "your-organization" portion of the URL, please contact support.
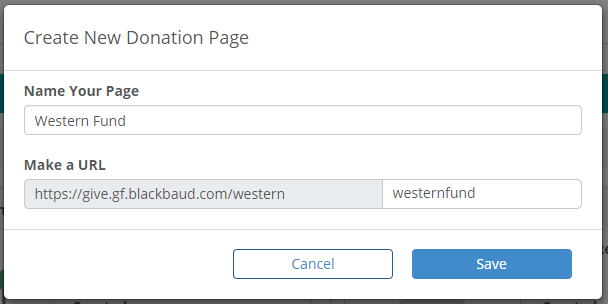
After you select Save, your Donation Page will be saved as a Draft. You can then open Edit the donation page to continue customizing the content and designation. The page will not be visible to constituents until you switch the status to Active.
Customize your page content
Once you've create a page select the Edit link below the page to customize the content. To save changes to your content, select the Save button at the bottom of the page.
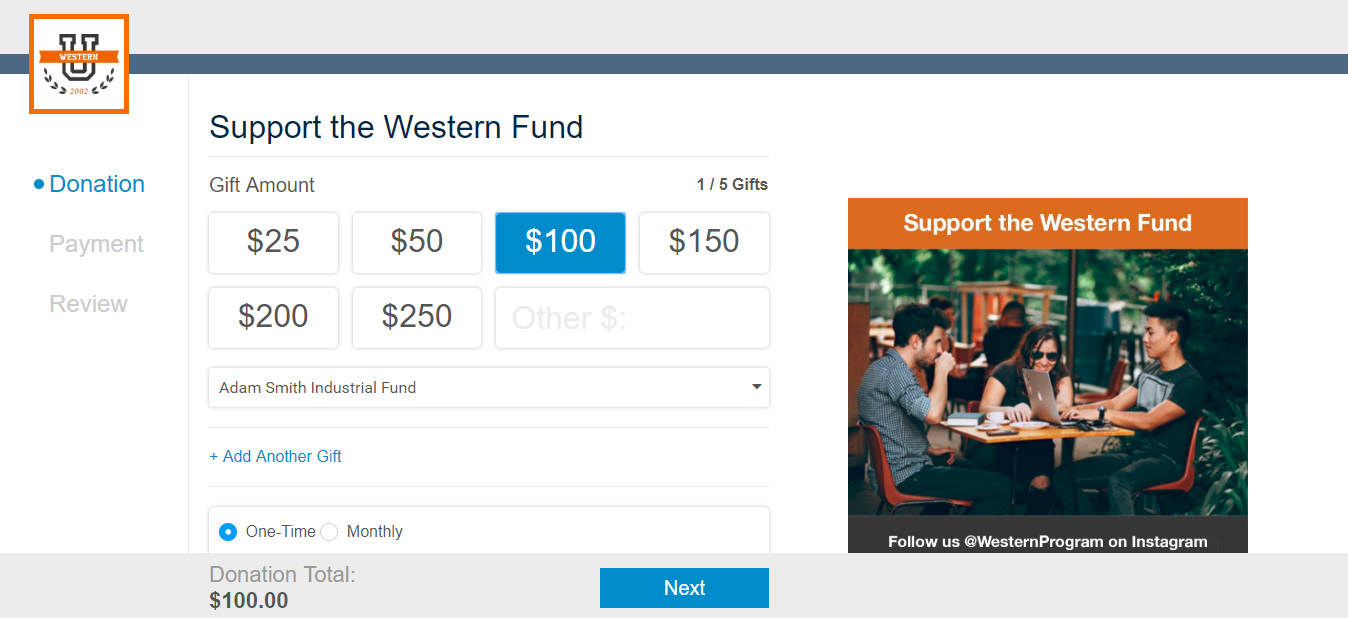
Donation Page Identity
-
Name Your Page: This name is only for organizational purposes, so that you know what this page is for. Donors will not see this name.
-
Make a URL: The URL is the link donors will use to get to your page. The URL is made up of the following: https://give.gf.blackbaud.com/[your-organization]/[page]. When creating a new page, you are asked to provide the "page" portion of the URL. If you wish to change the "your-organization" portion of the URL, please contact support.
-
Status: The status of your page will determine whether or not it is accessible to your constituents.
-
Draft: When you first create a Donation Page, the status will start as Draft. Pages with a Draft status are not yet accessible to your constituents. You can not change a page back to Draft status once it is activated. After a page is activated, you can switch the status to Archived if you don't want constituents to be able to view the page.
-
Active: When you are ready for constituents to view your page, switch the status to Active. Only Active pages are accessible to constituents, and you can only receive donations on your page when the status is Active.
-
Archived: When you no longer want constituents to be able to view your page, switch the status to Archived. When a page is Archived, it will not be accessible to constituents and can no longer process donations. Recurring donations made through the page will continue to process after the page is archived.
-
Page title/headline
-
Pate Title: This is the large headline text that appears at the top of your donation page. This text is limited to 50 characters
Gift amounts
-
Gift Amounts: You can provide up to 6 gift amounts for your donation page. You need to enter at least 1 gift amount, but do not need to provide all 6. For example, you could provide 3 gift amounts and leave the rest of the inputs blank. Regardless of how many gift amounts you provide, the page will also include an Other Amount input for the donor to provide a specific amount.
-
Default: The Gift Amount that you choose as the default will be selected by default when a constituent visits the page.
Receipt
-
Receipt: Choose which email receipt template to send to donors who give through this page. The email receipt will be sent to donors for both One Time and Monthly donations. Donors who submit Monthly donations will receive a new email receipt each month after the donation processes. To customize your email receipt templates, go to Emails > Receipts/Pledges.
Branding and Message
-
Featured Image: The Featured Image is the larger image that displays to the right of the donation form. The featured image is a good place to incorporate graphics or information specific to the fundraising purpose of this donation page. For example, if this is the main annual fund page, this may include a graphic related to the annual fund. If this were an athletics specific donation page, it may include a graphic specific to athletics.
-
Logo: The Logo is the smaller image that displays at the top of the page. This is typically the primary logo for your organization.
-
Primary Color: This is the color of the horizontal bar at the top of the Donation Page
-
Secondary Color: This is the color of the outline for the box containing the Logo image.
Tip: Images must be no larger than 1MB and the width and height size should be 500px or less.
Preview your page
You are able to preview your donation page as you make changes to see how those changes will impact the look and feel of the page. To preview your page, first Edit the donation page and then select the Save and Preview button at the bottom of the Content section. This will save any of your changes before previewing the page. When you are in Preview mode, you can only view the first step of the donation page. You will not be able to proceed to the Payment or Review step.
Customize your designations
You can customize which giving designations appear in the drop down on you Donation Page. To customize designations, first select the Edit link on the Donation Page from the main page, then navigate to the Designations section. You can add up to 30 designations to the drop down, and have the option to include an "Other" option so that the donor can enter a free text designation. If your Donation Page is already for a specific designation, for example a Donation Page to raise funds for a specific club or event, you can choose to not display the designation drop down by not including any designations in the Designations setup.
Add a designation
To add a designation, select the "+ Add Designation" link at the bottom of the page. Begin typing the designation you want to add, and select it from the drop down. When you are done with your selections, select Save.
Remove a Designation
To remove a designation, select the X icon to the right of the designation.
Change your default designation
Your Default designation is the option that will first be selected from the drop down by default when a donor visits the Donation Page. To change your default designation, select the Default Designation drop down and select the desired designation.
Optionally include the "Other" option
You have the option to include an Other option in the designation drop down on the Donation Page. If you include the Other option, the donor will be able to enter a free text designation after selecting that option. To include the Other option, check the box next to "Add an "Other" option, and allow Donors to enter free text when selected."
Activate your page
When you are done customizing your page and ready for donors to visit the page, you can activate the page so that is is visible for donors. To activate the page, navigate to the Content section of the Donation Page setup, change the Status drop down, and select Save at the bottom of the page.
When you no longer want constituents to be able to view your page, switch the status to Archived. When a page is Archived, it will not be accessible to constituents and can no longer process donations. Recurring donations made through the page will continue to process after the page is archived.
Default donation page
If a donor tries to access an archived donation page, they will instead be redirected to your default donation page. The first donation page you create will automatically be set as your default. To change the default page, go to the main Donation Pages view and select the gear icon on the page you want to make your default page. Then, select Set as Default.
Use your donation pages for online pledges
You can use your Donation Pages to streamline the pledge fulfillment process, providing your donors with unique links to complete their pledge online through your Donation Page. See Personalized Pledge Fulfillment Links for more.
Link to your donation pages in emails
Incorporate your Donation Pages into your email outreach, offering your donors a quick mobile friendly way to give online. See Email Templates for more information on setting up your emails.