Email templates
You can create different email messages in Blackbaud Guided Fundraising to send to donors at different steps in a play sequence. For example, you can create a follow-up email that automatically sends out 10 minutes after an agent tries to call a donor for the first time. You can also insert variables in the emails to personalize the message for each donor. For example, you can include the name of the agent who tried to call them, as well as information from their constituent record, such as their preferred class year. This enables you to create a completely personalized one-to-one outreach experience for your prospects.
Before adding email messages to a play sequence in your campaign, you need to create the email message(s) in the Emails section of Blackbaud Guided Fundraising.
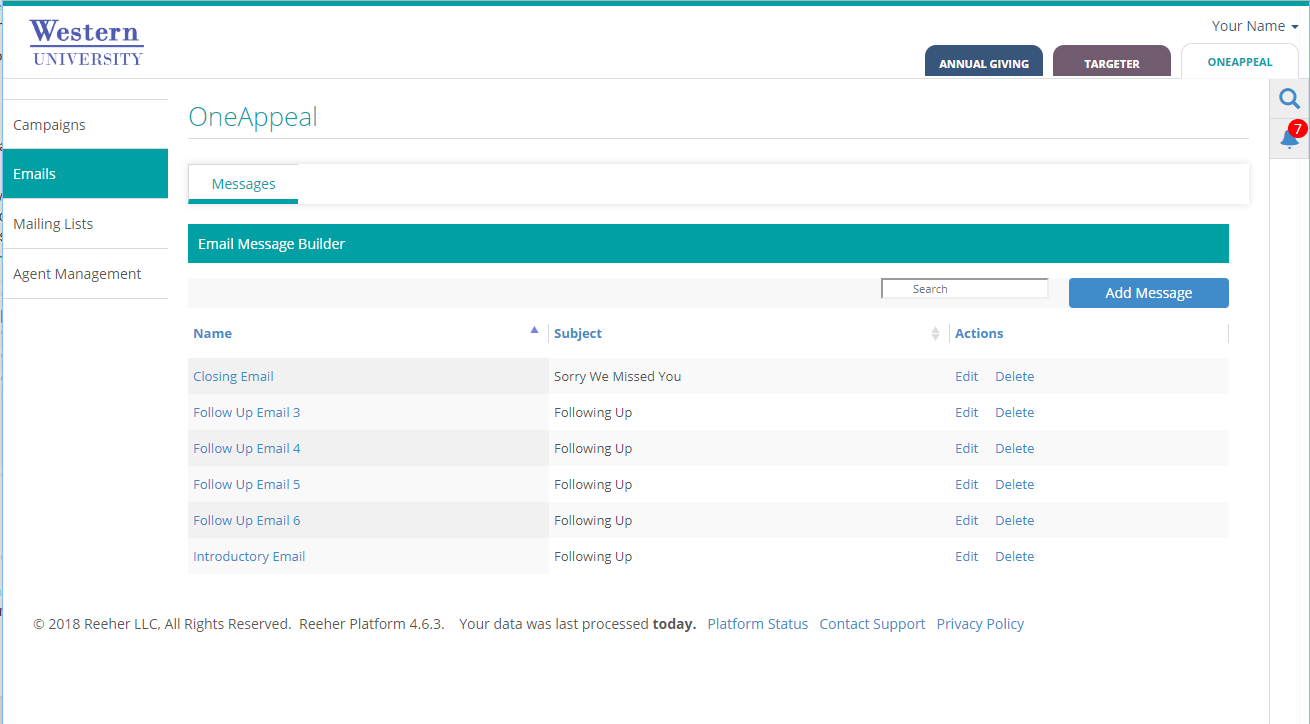
Create Unique Messages for Different Steps in the Play Sequence
You can build, edit, and delete email message templates in Messages > Email Templates.
To add a new message template, select the "Add Message" button. It will ask you to add:
-
Name: Name of the email template for internal purposes only (constituents don't see this)
-
Subject Line: This text will appear in the subject line of your email
-
Email Body: This is the content that will appear in the body of your email
Once you have filled out each section, select the "Save" button. In this section you can also send a test email by selecting the "Send Test Email" button. It will prompt you for an email address to which you would like to send the test email.
Now think about how you want each message in your play to build on the last message to create a unique experience for your donors. Let's suppose we have the following example Play sequence:
-
Phone
-
Text Message
-
Email
-
Phone
-
Phone
-
Mailing List
-
Phone
-
Text Message
-
Email
-
Phone
For the first email message in our example Play, step 3, we'll use an introductory message. This is an opportunity for the agent to introduce themselves and provide a reason for the call. In this example, let's explain that the agent will try to contact the prospect again in the next couple of weeks and include a link to the giving page in the email, so that the prospect can give online if they prefer.
The second email, step 9 in our example Play, will be a closing message. It can explain the agent is sorry to have missed the prospect and note the agent will try one more time. It thanks them for their previous support and provides them a link so that they can make their gift online if they prefer.
This is a basic example of how you can create a unique, personal experience for your donors. With Blackbaud Guided Fundraising, you have full control to customize and personalize the experience for your entire constituency.
Personalize the Message Using Variables
Variables allow you to add personalization to your emails. Some basic variables you will use for most emails are Prospect Name and Agent name. Including the Agent's name in the email is a good way to create a one-to-one outreach experience.
To add a variable, select the 3-dot icon at the upper-right of the email body area. From the drop down, select a variable to add. The variable options include:
-
Agent Information
-
Agent First Name
-
Agent Full Name
-
-
Prospect Information
-
First Name
-
Full Name
-
Preferred Class Year
-
Ask Amount
-
You'll be asked to enter some fallback text here. The fallback text is used when you have a blank data field within the database. For example, a field like "Annual Fund Ask Amount" may be populated for most of your alumni, but not all. For the alumni that you do not have an ask amount populated, you can set the fallback text to $50 or $100 and it will populate for any record without data in that field.
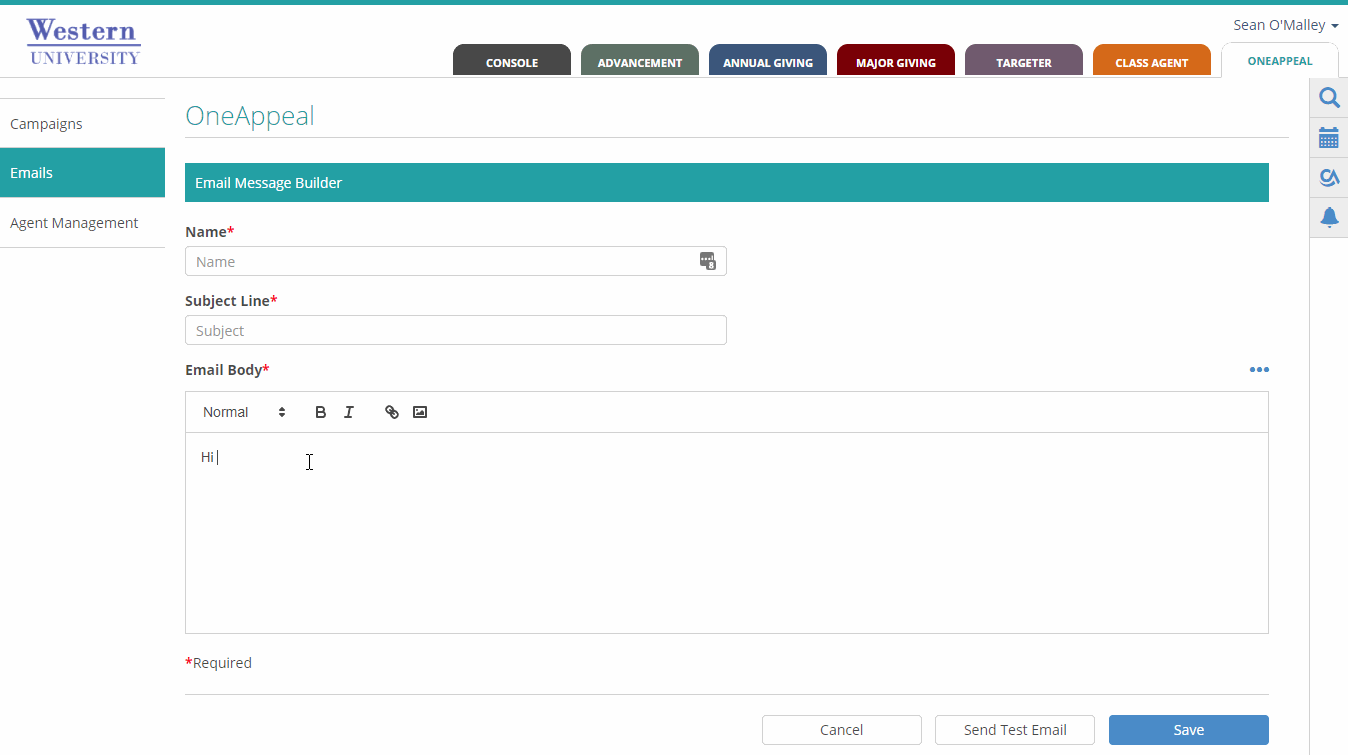
Testing your Messages
To see what the message will look like from your prospect's point of view, you can send a test email to yourself or to a colleague. Select the "Send Test Email" button at the bottom of the email editing page and enter the desired test recipient email address. Since the test email isn't being sent to a particular prospect, you'll see the fallback text used for each of the variables in your email.
Adding Email Messages to a Specific Campaign
After you have built templates, you still need to add them to a play sequence in a specific campaign. To learn more about setting up a play sequence, see the iHelp section Play.