Optimized Donation Forms
Optimized Donation Forms provide an engaging and streamlined donor experience with continuously refined data and branding cards. Branding cards help build trust with donors using images you choose that represent your organization. To learn how to create branding cards, see Branding Cards.
Create form
From Online Giving, select New donation form, Optimized form. Under Donation, Form name and branding enter a name for the form.
Branding card
|
Select the appropriate branding card that will engage donors and build credibility and trust to your cause. The form has a default branding card that you can customize or add your own. For more information, see Branding Cards. |
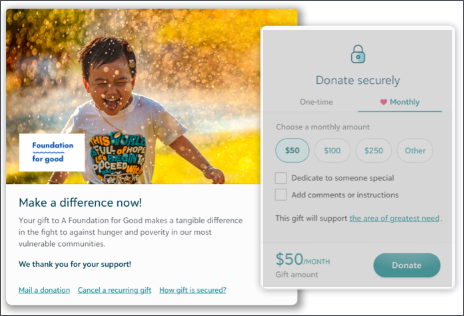
|
Gift range
To increase the amount donors give, under Ask amounts, enter the lowest and highest one-time and recurring gift amounts you expect to receive.
Designation
Donations are assigned to a specific designation that represents their financial purpose. Select the designation for the form under Designation. For more information, see Designations.
Comments
To enable donors to add more information about their gift, select Comments under Additional options. Donor-entered comments display on the gift record.
Set gift processing
Optimized Forms connect to a live payment configuration in your organization's Blackbaud Merchant Services account.
If your organization has one Blackbaud Merchant Services account with only one payment configuration, the form automatically connects to your configuration. If you have multiple accounts or configurations, you can select a payment configuration under Payment and fees, Gift processing.
Direct debit
To enable donors to give one-time gifts using direct debit, select Enable direct debit, under Gift processing.
Set transaction processing
After you configure the form, you can test it to ensure it's easy to use and not confusing to donors. By default, the form is in test mode. Under Transaction processing, you can choose to create one-time gift test records while testing it.
Warning: Only select Start processing donations now after testing the form because you can't switch the form back to test mode or use test credit card numbers.
For information, see Test form.
Set fee coverage
To bring more revenue to your mission, configure the form so your donors or Blackbaud covers the online transaction fees. Under Fee coverage, select how your organization will cover fees for donations given through this form. For more information, see Fee Coverage. | 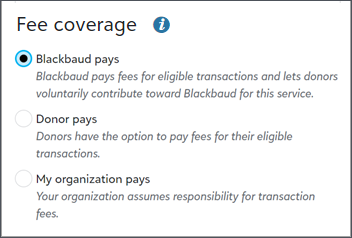 |
Add optional fields
To collect more information from donors, under Optional fields, you can include fields that automatically write to donor and contribution records.
Profile fields
Profile fields are optional for donors to complete after they make their donation. Under Profile fields, you can select Phone and Mailing address.
Hidden fields
Under Hidden fields, you can add an appeal to track a specific fundraising initiative.
Review and edit confirmations
Under Confirmations, you can configure what happens after donors make their donation.
Thank you message
After a donor submits the form, this page and its content appear. Its intent is to thank donors for their donations and confirm that their donations were successful. If you choose to use the default content selection, it contains the donor's name and their gift amount. If you choose to redirect donors to a webpage on your organization's website, you can include calls to action.
Thank you email
After a donor submits the form, the email is sent to confirm their donation with transaction details. The email contains a default message and personalization. You can edit the subject line, the message, and reply-to and from names and email addresses.
Warning: This email is not a receipt. To issue receipts use your CRM system or current receipt workflow.
To edit the email message:
From Confirmations, select Open email designer.
Hover over the message, and select Edit.
In the text editor, make any changes you need.
To make personalized changes, select Merge, Donation Forms, and choose the fields you want to add.
Select Apply.
Tip: If you update the content of the email, you can re-insert merge fields, such as transaction details, from Merge, Donation Forms in the text field.
To learn how to design your email, see Thank You Email.
Send staff notifications
To notify staff when donors submit gifts through the form, enter up to 10 email addresses under Confirmations, Donation notification. In addition, if you don't want to notify staff for every donation made through the form, you can set the minimum gift amount. For example, set the amount to $100, and notifications will only be sent for donations equal to or greater than $100.
Send receipts
If you use Raiser's Edge NXT receipt management, you can enable emailed receipts. After approving donations in a gift batch in Raiser's Edge NXT, receipts automatically send to donors.
Under Receipt, select which gift types you want to enable receipts for.
Select an email receipt template for each gift type. For more information, see Raiser's Edge NXT - Email receipt templates.
Select a receipt series for the receipts. For more information, see Raiser's Edge NXT - Receipt series.
Test form
After configuring the form, you should test it to make sure it's easy for donors to use. By default, Optimized Forms are in test mode.
Tip: To create one-time gift test records, edit the form and select Create test donation records under Payments and fees, Transaction processing.
To test the form:
Select the form, from All donation forms, under Related Links.
Under Publish, select how you want to test the form — from its URL, QR code, or embedded on a webpage. For more information, see Publish Optimized Form.
Review the form in a browser and use a test card number to submit a payment. For more information, see Test Credit Card and Direct Debit Transactions.
Note: Receipts and giving statements aren't available for test donations.
Make adjustments to the form as necessary and save the form.
Note: To start taking donations through the form, remember to select Start processing donations now under Payment and fees. After you make this selection, you can't switch it back to test mode.
Accept donations
After testing the form, you can start taking donations with it when you are ready.
To configure the form to take donations:
Select the form, from All donation forms, under Related Links.
Select Edit form.
Select Payment and fees.
Under Transaction processing, select Start processing donations now.
Warning: After you select Start processing donations now, you can no longer switch the form to test mode or use test credit card numbers.
Note: To help Blackbaud improve the online payment experience, an optional survey for donors periodically displays after they check out through your donation forms. It is turned on by default. For example, we may ask the donor how easy they found the checkout process or if they have suggestions to improve the experience. To turn it off, go to the Blackbaud Merchant Services Web Portal. From Control panel, Settings, edit an account configuration. Under Checkout survey, clear the option and save. It may take up to 24 hours for the survey to no longer appear on checkout.
Publish form
When you are ready to share the form with the public, you can embed it on a webpage, publish its URL, and download its QR code from Publish. To learn now to publish your forms, see Publish Optimized Form.